
オンライン会議アプリZoomというのはご存知でしょうか。
オンライン会議アプリではSkypeが有名ですがZoomというアプリがあり、最近利用者数を伸ばしているようです。
僕もZoomを使ってコンサル業務を行っていますが、Zoomを付けば相談中に手元の電子資料等を画面共有することができますので非常に便利です。
今回はその方法をご紹介します。
Zoomをあまりご存知ない方はまずはこちらの記事をお読みください。
↓
Zoomにはメリットもデメリットもありますが、概ねメリットの方が大きいですので最近はスカイプよりもZoomを利用しています。
Zoomには画面共有という機能があります。
これは、PCに表示されているウィンドウやデスクトップ画面イメージを、「そのまま」相手の画面に表示する機能です。
これを使えば、手元にあるPDF等の電子資料を、相手の画面に表示させることが可能なんですね。
一方、同じオンライン会議アプリで有名なスカイプにも同様の画面共有機能がありますが、実はスカイプの画面共有は端末の組み合わせによって、できたり出来なかったりするんです。
スカイプの古いバージョンではスマホでも共有できたのが、新しいバージョンではできなくなったりと、これには僕も相当苦労させられました。
ということで、現在はスカイプは使わずZoom一本でコンサル業務をしています。
ただ注意して欲しいのが、Zoomをビジネスで使う場合は有料プランに申し込むのがお勧めです。
無料でも使えなくはないですが、3人以上の場合は1セッション40分までという制限があるので、ビジネスで利用するには不十分です。ただし1対1であれば40分制限はありません。
コンサル中に突然接続が切れて、お客様に、もう一度接続してください、なんていえませんよね?
ウチはコンサル2人で対応したりと、3人で40分以上のセッションが普通にあるので、もちろん有料プランを利用しています。
Zoomを使いたいという方のために、登録とプランの申込方法を簡単に説明しておきますね。
まず以下からZoomのサイトに登録します。
次に、こちらのページで適切なプランを申し込んでください。
簡単ですね。
全部英語(日本語の公式ページはまだありません)なので多少とっつきにくいですが、日本人でももちろん問題なく使えます。
また以下で詳しく説明しますが、アプリ自体は日本語化されていて、ITに不慣れなお客様でも全然問題ないようです。(今まで問題になったことがありません)
個人FPとして利用するのであれば、Proプランで十分でしょう。僕もこちらを利用しています。
月額14.99USDですから、大して負担になる金額でもありません。
事務所を構えたり会議室を借りるのに比べれば、はるかに安い投資ですよね。
では早速、Zoomで画面を共有する方法を具体的に見ていきましょう。
Zoomで画面共有を開始する前に、共有したいファイル(PDFなど)を開いて表示しておいてください。
Zoomでお客様との接続が完了しミーティングを開始したら、こんな画面になると思います。
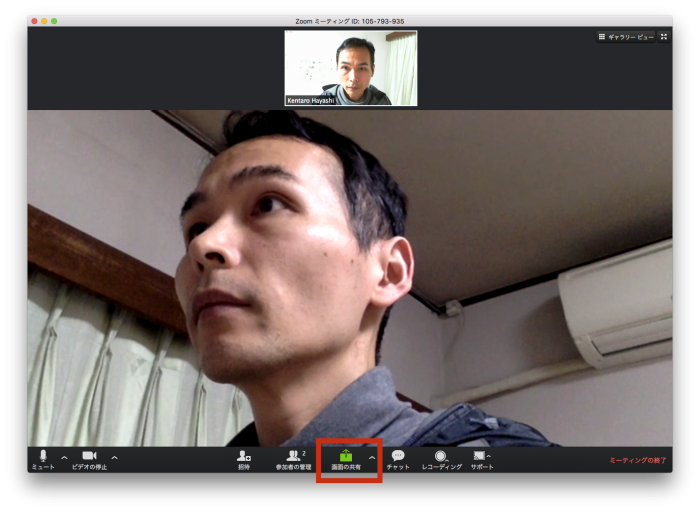
おっさんの顔でスイマセン。笑
で、画面の下に「画面の共有」というボタンがあるので、そこをクリックしてください。
ちなみにその右隣にある小さな上向きの矢印(?)をクリックすると、共有のオプションが開きます。
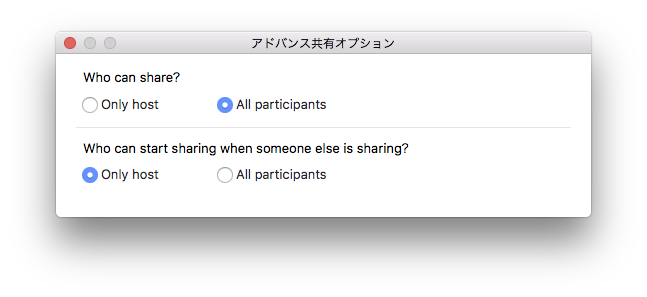
誰が画面共有を開始できるか、などを指定できますが、お客様と二人でミーティングしている場合は特に変えなくてOKだと思います。
もしこちらがコンサルタント二人などのような場合は、「Who can share?」を「All participants」、
「Who can sharing when someone else is sharing?」を「All Participants」にしておけばどちらからでも画面共有を開始できます。
「画面の共有」をクリックすると、こちらのダイアログが開きますので、共有したいウィンドウか画面を選択してください。
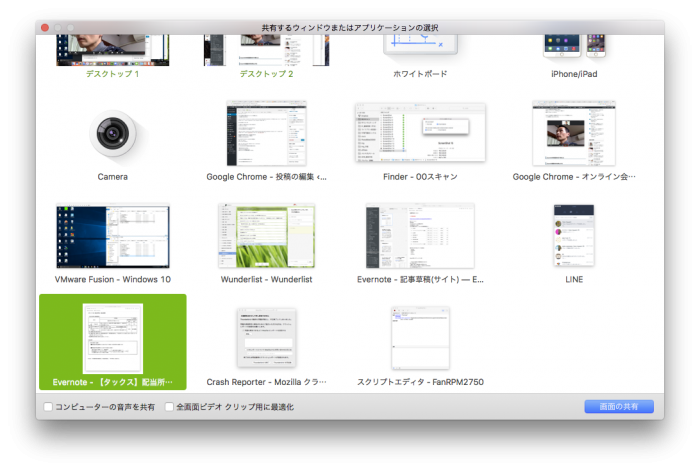
共有が始まると、無事相手の画面に表示されます。
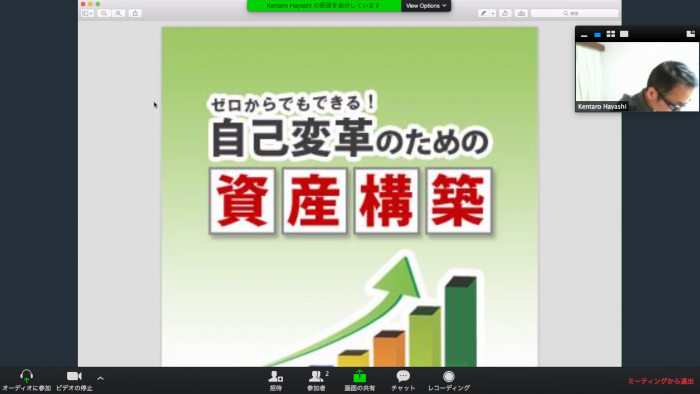
このとき、ビデオはサムネイルサイズになって脇に表示されるようになります。
共有が始まると、Zoomのウィンドウが小さくなり、メニューは画面の上に表示されるようになります。
メニューの位置が変わるので最初は少し戸惑いますが、何度もやって慣れておきましょう。
先程「画面の共有」という名前のボタンだった部分が「新しい共有」という名前に変わっています。

それをクリックすると画面を選択するダイアログが表示されるので、切り替えたい画面を選択すれば切り替わります。
共有を停止させる方法は二つあります。
メニューバーの下に「共有の停止」という赤いボタンが現れていますので、そちらをクリックすると共有を停止します。
共有を停止したら元のビデオ画面に戻ります。
共有しているウィンドウを閉じることで、共有を停止させることもできます。
その場合、共有ウィンドウを閉じるとこちらのようなメッセージが表示されます。
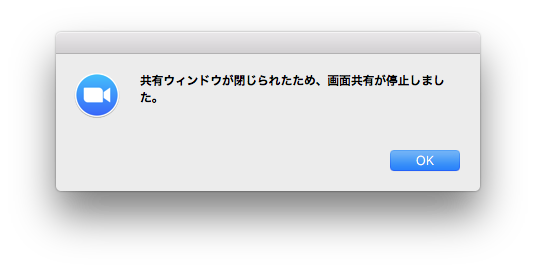
再度共有する必要のない資料であれば、この方法で停止させてもOKですが、ちょっと乱暴な気もしますのでZoomのメニューから停止させる方法で統一しておいたほうがいいかもしれませんね。
Zoomで相談業務をする際に非常に便利な画面共有の方法を説明しました。
Zoomはメニューから直感的に操作できますのでそれほど難しく考える必要はなく、やればカンタンにできるようになるはずです。
ただ、ミーティングの最中は顧客の話や、こちらから話す内容に意識を集中しないといけません。
そういう状態では意外と頭が働かなくて、何度もやっている操作のはずなのに
「あれ?共有ってどうやってやるんだったっけ?」
とか焦ったりします。(実際、僕も何度か焦りました…)
ですので、2台のPCで接続したり、知人や友人にお願いして事前によく練習しておくのがお勧めですね。
慣れれば、これほど便利な機能もありませんから、どんどん活用して日々のFP業務に役立ててください!

FIREブームの原典「お金か人生か」が暴く「現代の病」とは

外貨建て保険に逆風?金融庁が新たな共通KPIを導入。その中身とは!?

【セキュリティ対策】恐怖!アカウントが勝手に作成された!?対処法と心構えについてシェアします
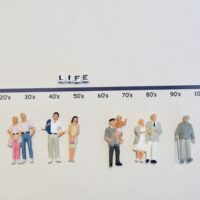
LIFE SHIFT2 から学ぶ、先の見えない時代のFPの役割とは
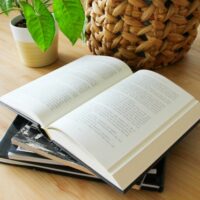
知識を積み上げる!年末年始に読み込みたい、お勧め厳選3冊!

「配当節税二重取り」の穴が防がれる?令和4年税制改正大綱で判明。さらなる対策とは?

FPも顧客をお金もちにする?「行動経済学入門」カンタンレビュー

70年代に逆戻り?日本はもう先進国とは言いにくい。個人はどう対策すべき?

【勉強家必見】点から面への読書に進化する方法!「鈍器本」独学大全の魅力と、技法のご紹介

【初心者向け】FPにとってのネットメディアの役割を図解で説明
ご説明ありがとうございます。仕事でズームが必要になったのですが、2点教えてください。
・「新しい共有」ではなく「画面を共有」と出ますが、同じことでしょうか。
・共有したい画面(資料)と話者をスクリーンの半分ずつの大きさで出したいのですが、可能ですか?「画面を共有」だと画面(資料)がスクリーンの大部分を占め、話者の顔は極小になってしまうのです。良い方法を教えてください。
以上です。
よろしくお願いします。
神崎さま
・「画面を共有」で問題ないです。
・共有と話者の画像を半々にする方法ですが、当方では把握しておりません。
ご質問、サポートはZoom社に問い合わせるのが確実です。
よろしくお願いいたします。