
こんにちは、行列FPの林です。
先日、僕の確定申告がようやく終わりました。
いやまぁ、今年もコロナで4月15日まで期限延長されてますのでそんなに急ぐ必要もないっちゃないんですが、できるならさっさと終わらせて気持ちよく過ごしたいなと…
ということで今回、MFクラウド確定申告とe-Taxソフトという2つの組み合わせで電子申告にチャレンジしてみました。
e-Taxソフトは苦手意識があったんですがやってみると意外とすんなりできました!しかも青色申告の方は、e-Taxを使えば特別控除額が55万円から65万円へ、10万円アップします。節税効果により数万円程度の手取りを増やせることになるので、お勧めですよ!
MF+e-Taxソフトの確定申告の手順と、僕が体験したことをシェアしますね。
今回の手順でe-Taxで提出するにあたり以下が必要になります。
e-Taxソフトをインストールして利用するのでそのためのPCが必要になります。
確定申告書等作成コーナー(以下作成コーナー)を利用すればスマホでもできますので一つハードルが高いですね…
ただ、FPならPCの一つは持ってるでしょうし(将来的に)できることが増えるので覚えておいて損はないと思います。
なんと、今年から、MFクラウド確定申告内で確定申告書作成の作業ができるようになってました!(ただし第三表、第四表は作成できないもよう)
なので今回は去年まで使ってた作成コーナーは利用せず、MFクラウド確定申告内で確定申告書を作成することにしたという次第です。
作成コーナーでももちろん電子申告はできますがMFクラウド確定申告で作るメリットとして
という点でしょうか。個人事業主にはありがたいです。
もちろん作成コーナーなら第三表、第四表も作成できますから作成コーナーにもメリットがあります。必要に応じて使い分けてくださいね。
MFで確定申告書を作る方法は、「決算・申告」メニューから「確定申告書」を選び
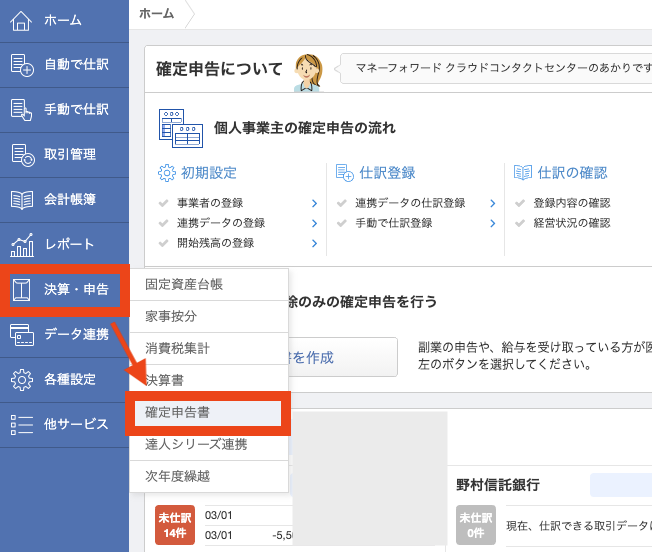
あとは全ての必要項目に記入して「確認・提出」から「ダウンロード(xtx)」ボタンを押せばOKです。こうして作成したデータは「XTX形式」になっています。
なお、僕はMFクラウド確定申告サービスをずっと使ってるんですが、Freeeのような同様のサービスでも同じくe-Taxでの提出ができるようです。詳しくはそれぞれのサービスの説明をご覧くださいね。
ダウンロードしたXTX形式のデータは「e-Taxソフト」で読み込むことができます。e-Taxソフトには「WEB型」と「ダウンロード型」というのがあって、それぞれできることが微妙に違うようです。
これを見ると、どうやらXTXファイルを読ませて税務署に提出するには「ダウンロード型」でないとできないっぽい。ダウンロード型とは、ダウンロードしてWindowsにインストールして利用するアプリのようです。
ということで早速e-Taxソフトをインストール。認証などに必要なステップもあるみたいでちょっと手順は複雑でした(詳しくは忘れましたw)が、その都度画面で手引してくれるので特に迷子になることなく無事インストールが完了しました。
で、このあとのステップにコツがあるんですが
という順で作業します。
ソフトのマニュアルを読むと、やれ暗証番号を変更しろとか、納税用確認番号を登録とか、めっちゃいろいろ書かれてますが、不要なところは全スルーでオッケー!(いやまぁできればやったほうがいいかもしれないですがそんなことやってる間に心が折れてしまいそうで…苦笑)
最低限、上のステップで提出できたのでこれで問題ないはずです。
ではそれぞれのステップを少し詳しく見ていきますね。手順については上の動画もお勧めです。
まずe-Taxの起動時に「プログラムのインストール」が必要です。
「え、もうインストールしたのにまたインストール!?」
って思われるかもしれませんが、仕組みとして、各年の確定申告は内部で独立したプログラムとなっているようです。こんなこと今どき自動で判別して勝手にやってほしいもんですが、わざわざひと手間かけてインストールしてやる必要があります。
なんてこったよ。苦笑
まぁ昔からあるソフトみたいなので仕組みが古いのでしょう…
ここは仕方ないので、いわれたとおり今回は「所得税(令和2年分)」をインストールにチェックを入れて起動させれば問題ありません。
無事e-Taxソフトを起動すると左側にずらっとメニューが並び、ここから全ての作業ができます。
初心者はメニューを見ても意味が分からず一瞬ひるむんですが(笑)、ここでめげずに上記のステップ通りに作業すればOK。
初回の起動時に「利用者ファイル」を作るかどうか聞かれるので、いわれるがままに作成しておきます。
利用者ファイルには識別番号などが記録されていてあとで使い回すことができるのでとりあえず作成しておきましょう。
次に「作成」メニューから「申告・申請等」を選択、右下の「組み込み」ボタンを押すとXTXファイルを選択して読み込むことができます。
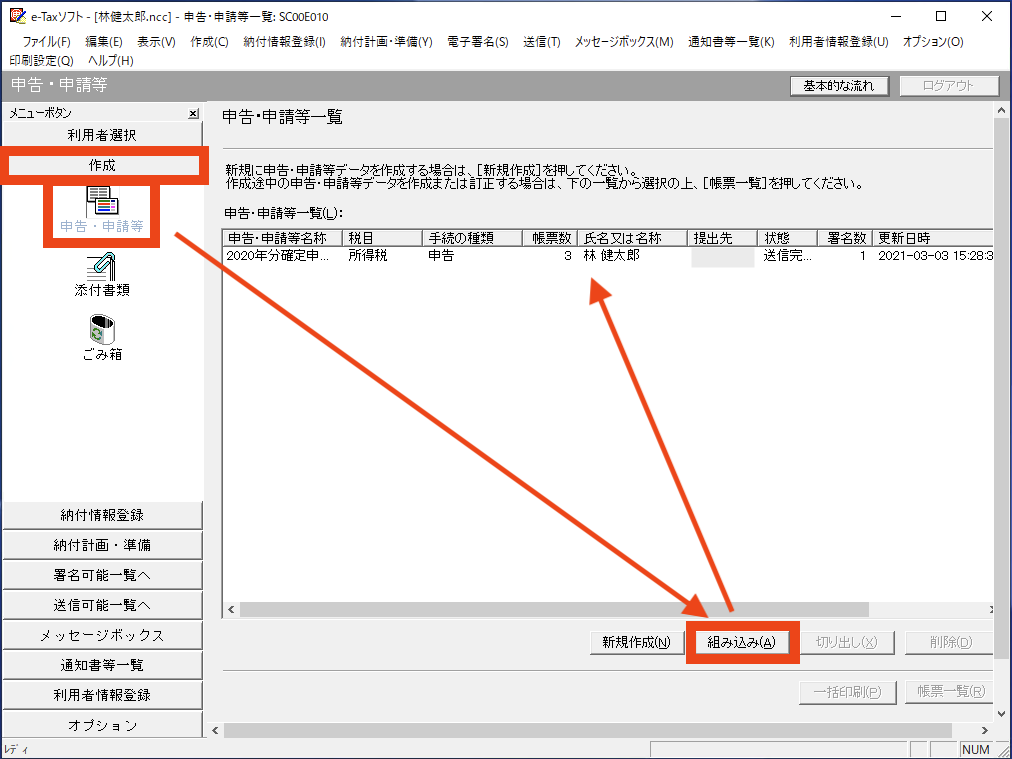
まず最初ここが全然分からなくて右往左往しちゃいました…
組み込みってなんやねん…
用語が特殊すぎて初心者にはつらいわよ…苦笑
正確には組み込みなのかもしれませんが、それはそれとして「組み込み(読み込み)」とか書いてくれれば親切なのにー。まぁ役所の作るもんはこういうもんだと思って淡々と作業していきましょう。
はい。
で、XTXファイルを読み込めたら、次は読み込んだ書類に電子署名します。この署名がついてないと提出できません。
「署名可能一覧へ」から「電子署名」メニューを開くと先程読み込んだXTXファイルのデータがリストに表示されているはずです。
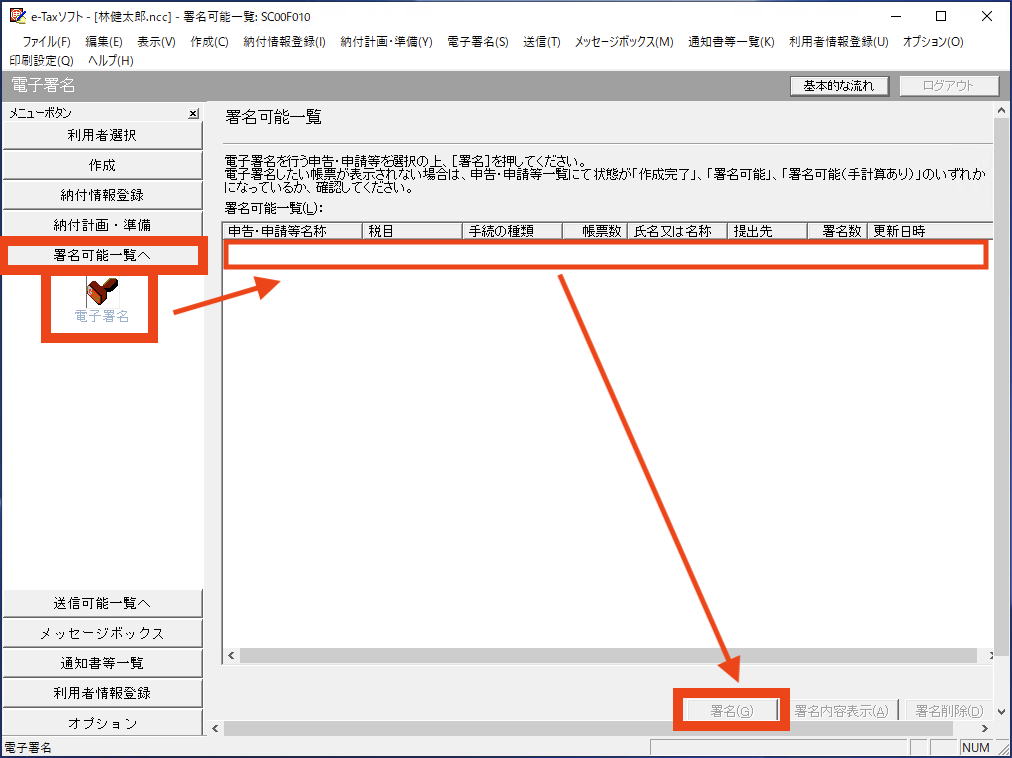
もし表示されていなければデータが「作成完了」してない可能性があるので「作成」メニューに戻ってデータを確認し、必要に応じて「作成完了」させましょう。
で、リストに表示されたデータを選択し、右下の「署名」ボタンから電子署名を付けます。手順は画面に表示されますのであとはそれにしたがってください。ここでマイナンバーカードとカードリーダーが必要になるので準備してくださいね。
無事、電子署名を付けられたら「送信可能一覧へ」から「送信」メニューを開くと電子署名したのが一覧に出てるはずなのでそれを選択して「送信」でおわりです!
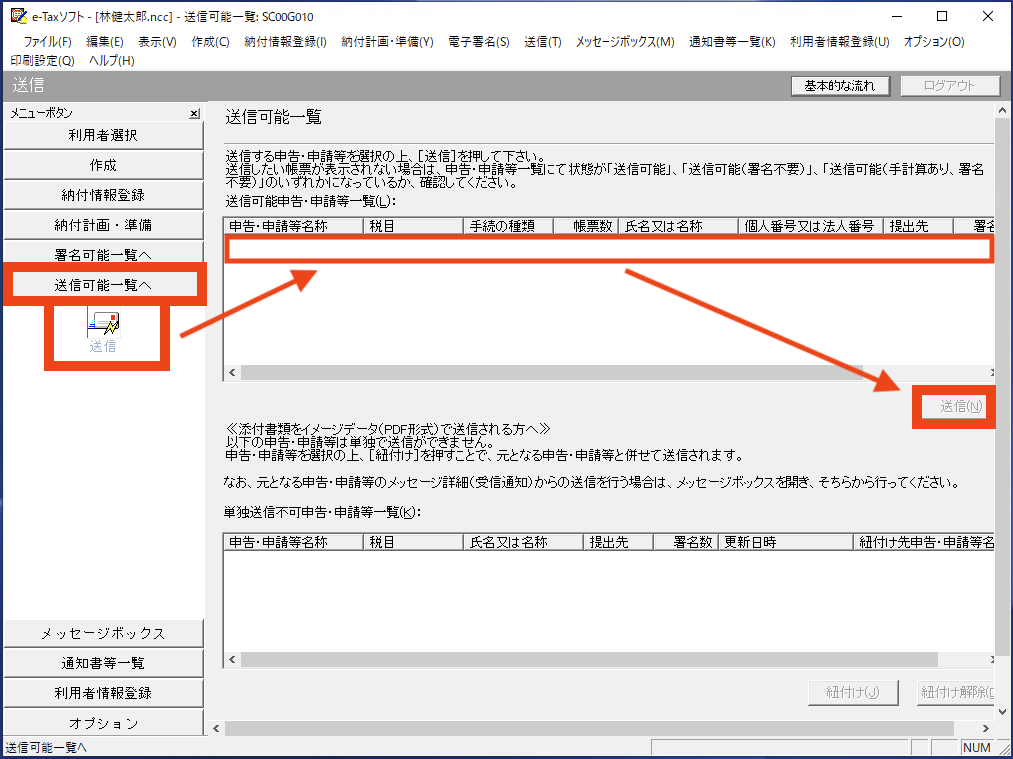
ということでやってみると意外とあっけなく終わります。
はい、終わり!
よっしゃ。
っていうぐらい、まぁまぁ簡単にできましたので、ぜひこれをお読みのあなたもやってみてくださいね。
もちろんこの方法じゃなく、従来どおり作成コーナーでやっても全然構わないと思います。お好きな方で、どうぞ。
作成コーナーを活用してe-Taxされる場合はこちらの記事もご参考にしてください!
あ、そうそう。
確定申告書を電子申告(送信)したら、「メッセージボックス」から受信完了のお知らせを必ずチェックし、できればPDFに保存しておいてください(なぜなら後日、補助金の申請とかに使えるからです。フフフ…)。
そこからボタンを押せば「納付」作業もできますので結構便利だなって思いました♪
僕はそのままクレカで納付しました!
いかがでしたでしょうか。案外簡単にできる印象だったかなと思います。もう一度手順をまとめておくと
となります。
青色申告の方は、e-Taxを使えば特別控除額が55万円から65万円へ、10万円アップします。節税効果により数万円程度の手取りを増やせることになるので、お勧めですよ!
以上、参考にしてぜひやってみてくださいね。

FIREブームの原典「お金か人生か」が暴く「現代の病」とは

外貨建て保険に逆風?金融庁が新たな共通KPIを導入。その中身とは!?

【セキュリティ対策】恐怖!アカウントが勝手に作成された!?対処法と心構えについてシェアします
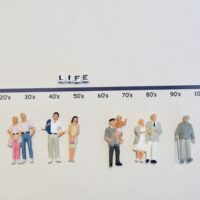
LIFE SHIFT2 から学ぶ、先の見えない時代のFPの役割とは
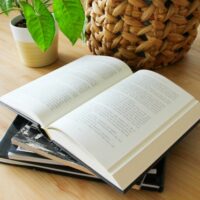
知識を積み上げる!年末年始に読み込みたい、お勧め厳選3冊!

「配当節税二重取り」の穴が防がれる?令和4年税制改正大綱で判明。さらなる対策とは?

FPも顧客をお金もちにする?「行動経済学入門」カンタンレビュー

70年代に逆戻り?日本はもう先進国とは言いにくい。個人はどう対策すべき?

【勉強家必見】点から面への読書に進化する方法!「鈍器本」独学大全の魅力と、技法のご紹介

【初心者向け】FPにとってのネットメディアの役割を図解で説明
コメントフォーム